Estrudi e intreccia
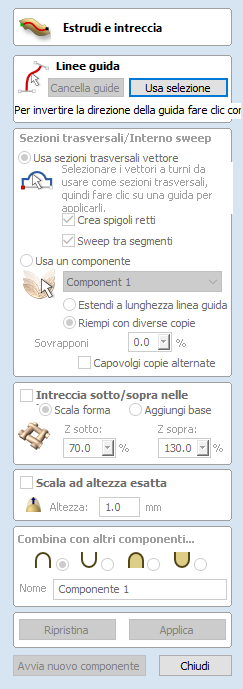
La funzione Estrudi e intreccia è un utensile altamente efficiente e flessibile. Si avvale di una o più linee guide vettoriali per definire il percorso seguito dalla forma, così da poter estrudere le sezioni trasversali del vettore o i componenti 3D lungo tali vettori per creare il modello.
Il primo passo consiste nel selezionare le linee guida e, successivamente, selezionare se si desidera usare i vettori o i componenti per estrudere lungo le curve. Sono presenti diverse opzioni sia sulla forma sia sotto i menu sensibili al contesto e visualizzabili facendo clic con il tasto destro del mouse, che è possibile usare per controllare la forma creata.
 Selezione di linee guida
Selezione di linee guida
Nella Vista 2D, usare il mouse per selezionare uno o più vettori aperti o chiusi che si desidera usare come linee guida, lungo cui estrudere o intrecciare. Successivamente, fare clic sul pulsante Usa selezione.
Nella Vista 2D, i vettori guida sono evidenziati in arancione e mostrano ora un quadrato verde (nodo iniziale), indicante l’inizio del vettore da cui inizierà la forma estrusa, e dei contrassegni a forma di freccia lungo la sua lunghezza, a indicare la direzione dell’estrusion
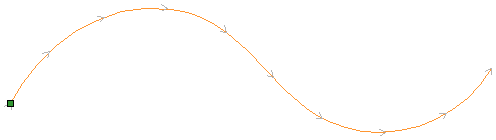
Il punto iniziale predefinito e la direzione visualizzata potrebbero non essere quelli desiderati. Per modificare la direzione, fare clic con il tasto destro del mouse sulla linea vettoriale e selezionare Inverti guida nel menu sensibile al contesto; le free visualizzate sulla linea guida cambieranno direzione. In un vettore chiuso, è possibile modificare il punto iniziale posizionando il cursore su un nodo esistente nel vettore linea guida, facendo clic con il tasto destro del mouse e selezionando Rendi punto iniziale; in alternativa, è possibile fare clic con il tasto destro del mouse su un punto qualsiasi del vettore e selezionare Inserisci punto iniziale per creare un nuovo nodo che diverrà il punto iniziale.
Nota
Ricordarsi che è possibile tenere premuto il tasto MAIUSC mentre si fa clic con il tasto sinistro del mouse sui vettori nella Vista 2D per includere più di un vettore nella selezione.
È possibile usare il pulsante Cancella guida in qualsiasi momento per eliminare la selezione corrente. Tale operazione eliminerà la forma corrente e deselezionerà tutti vettori delle linee guida e delle sezioni trasversali. È possibile usare questa funzione se non si desidera creare un componente prima di uscire dal modulo, oppure se si desidera selezionare nuovi vettori nella Vista 2D da usare come linea guida per la forma.
 Utilizzo di sezioni trasversali vettore
Utilizzo di sezioni trasversali vettore
È possibile estrudere tra diversi vettori di sezioni trasversali lungo una linea guida, così da fondere insieme le varie forme vettoriali.
 Selezione della sezione trasversale
Selezione della sezione trasversale
Il prossimo passo consiste nella selezione di uno o più vettori di sezioni trasversali di cui eseguire il sweep lungo le guide per creare una forma 3D. Per usare i vettori come forme di sezione trasversale valide, i suddetti devono essere aperti.
Selezionare un vettore che si desidera usare come sezione trasversale nella Vista 2D facendo clic con il tasto sinistro del mouse su di esso.
Se si sta usando una singola sezione trasversale, basta semplicemente accertarsi che sia selezionata, per poi procedere con le altre impostazioni del modulo e calcolare la forma. Se si desidera modificare le posizioni delle sezioni trasversali o aggiungere più di una sezione trasversale, sarà necessario attaccarle alla linea guida.
Selezionare un vettore che si desidera usare come sezione trasversale nella Vista 2D facendo clic con il tasto sinistro del mouse su di esso. Ora fare clic sulla linea guida per attaccare la sezione trasversale al vettore.
Mentre si passa il mouse sulla linea guida selezionata, esso mostrerà un segno di spunta ✓, a indicare che si tratta di un punto valido in cui aggiungere la sezione trasversale. Una volta attaccata una sezione trasversale alla linea guida, la Vista 2D mostrerà un’anteprima utilizzando i marcatori della riga per indicare in che modo la sezione trasversale sarà posizionata una volta estrusa.
Quando si attacca la prima sezione trasversale alla linea guida, sono generate sempre due sezioni trasversali, una all’inizio e una alla fine. Le linee intermedie lungo l’intera lunghezza della riga indicano in che modo la forma fluirà tra le sezioni trasversali definite. È possibile fare clic su Applica per creare la forma 3D estrusa.
 Utilizzo di diverse sezioni trasversali
Utilizzo di diverse sezioni trasversali
È possibile estrudere tra diversi vettori di sezioni trasversali lungo una linea guida, così da fondere insieme le varie forme vettoriali.
 Aggiunta di sezioni trasversali
Aggiunta di sezioni trasversali
Per aggiungere una nuova sezione trasversale a un’estrusione esistente, basta selezionare un vettore aperto nella Vista 2D che si desidera usare come sezione trasversale. Una volta selezionato il vettore, fare clic sul punto lungo la guida cui si desidera attaccarlo. Sarà aggiunta una nuova sezione trasversale. Durante l’applicazione della modifica, la sweep 3D risultante si fonderà in modo uniforme tra tutte le sezioni trasversali lungo la guida.
Nota
Per aiutare a distinguere le sezioni trasversali utilizzate in ogni punto, il software indicherà un nodo colorato all’inizio di ogni sezione trasversale e posizionerà lo stesso nodo colorato sulla posizione visualizzata in anteprima. Il nodo indica anche la direzione in cui la sezione trasversale è “appesa” nella curva. È possibile usare lo stesso vettore di sezione trasversale in diversi punti lungo la linea guida.
In alcuni casi, può essere utile aggiungere una sezione trasversale a tutte le posizioni dei nodi su una curva guida, ad esempio su un bordo rettangolare chiuso. È possibile eseguire tale operazione manualmente o automaticamente una volta aggiunta la prima sezione trasversale, facendo clic con il tasto destro del mouse sulla sezione trasversale che si desidera duplicare e selezionando Aggiungi a tutti i nodi guida. In questo modo, si aggiungerà la stessa sezione trasversale a ogni nodo presente su tale vettore linea guida.
 Rimozione di sezioni trasversali
Rimozione di sezioni trasversali
Per rimuovere una sezione trasversale, posizionare il cursore sopra la sezione trasversale e fare clic con il tasto destro del mouse. Selezionare l’opzione del menu per eliminare la sezione trasversale.
Se si rimuove la sezione trasversale iniziale o finale e non la si sostituisce con un nuovo vettore di sezione trasversale, l’anteprima non visualizzerà più linee intermedie verso quel punto lungo la lunghezza. Ciò significa, che la forma inizierà o si interromperà presso tale sezione trasversale e non andrà fino all’inizio/alla fine della linea. Per risolvere tale problema, è possibile aggiungere una nuova sezione trasversale o trascinarne una esistente in tale posizione.
È possibile rimuovere tutte le sezioni trasversali presenti su una linea guida posizionando il cursore del mouse su una parte della curva non contenente una sezione trasversale. In tal modo, sarà visualizzato un menu sensibile al contesto differente e sarà possibile selezionare le opzioni per rimuovere tutte le sezioni trasversali.
 Crea spigoli aguzzi
Crea spigoli aguzzi
Se questa opzione è selezionata, l’utensile creerà uno spigolo aguzzo nel componente nei punti in cui sono presenti discontinuità nel vettore linea guida. Se deselezionata, la forma sarà arrotondata e andrà attorno alla discontinuità. Qui di seguito è possibile vedere una curva guida rettangolare con una sezione trasversale semplice estrusa attorno a essa; in quella sulla sinistra l’opzione Crea spigoli aguzzi è selezionata, mentre in quella sulla destra no.
 Sweep tra segmenti
Sweep tra segmenti
Quando selezionata, questa opzione assicurerà che, durante l'estrusione, la forma andrà da un segmento/nodo particolare di una sezione trasversale allo stesso segmento/nodo della sezione trasversale successiva. In alcune applicazioni, ciò può consentire all’utente di esercitare maggior controllo sul fluire della forma.
Utilizzando la selezione vettore precedente, la forma qui di seguito sulla sinistra sarà creata con l’opzione Sweep tra segmenti selezionata, mentre quella sulla destra sarà creata con l’opzione non selezionata. Si prega di notare che nell’immagine sulla sinistra, l’increspatura nella forma va da nodo a nodo nelle sezioni trasversali, in quanto i segmenti fluiscono esattamente da una sezione trasversale a quella successiva. Nella seconda immagine, la forma semplicemente fluisce lineare da una sezione trasversale a quella successiva in modo uniforme senza controllo addizionale.
 Transizione uniforme nelle sezioni trasversali
Transizione uniforme nelle sezioni trasversali
Mentre la forma estrusa attraversa le singole sezioni trasversali, per impostazione predefinita essa fluisce uniformemente attraverso il profilo. È possibile modificare tale impostazione facendo clic con il tasto destro del mouse su una sezione trasversale e deselezionando l’opzione Leviga. Il nodo centrale nell’anteprima delle sezioni trasversali nella Vista 2D sarà blu se uniforme, o bianco se non lo è.
Utilizzando la selezione vettore precedente, la forma qui di seguito sulla sinistra sarà creata con l’opzione Leviga selezionata, mentre quella sulla destra sarà creata con l’opzione non selezionata. Si prega di notare che nell’immagine sulla sinistra la forma fluisce in modo uniforme attraverso ogni segmento, mentre nella seconda va direttamente da una sezione trasversale all’altra secondo una transizione diritta.
 Estrudere e intrecciare componenti
Estrudere e intrecciare componenti
La funzione Estrudi e intreccia consente anche di usare un componente 3D, invece di sezioni trasversali vettore, per definire la forma creata. Per attivare questa funzione, selezionare l’opzione Usa un componente all’interno della sezione Sezioni trasversali/Interno sweep del modulo.
Una volta selezionata l’opzione, è necessario selezionare un singolo componente da usare per l’operazione. Tale operazione è eseguibile esclusivamente all’interno del modulo e non dalle viste o dall’albero dei componenti. Usare la freccia sul lato del nome nell’elenco a discesa per accedere a un elenco di tutti i componenti e selezionare quello desiderato. In base alle impostazioni predefinite, in questa sezione del modulo sarà visualizzato il primo nome del componente presente nell’albero dei componenti. Se il modulo è aperto con un unico componente selezionato, il componente selezionato sarà quello predefinito nell’elenco. Una volta effettuata la selezione, un’anteprima dell'estrusione sarà visualizzata nella Vista 2D.
L’orientamento del componente nella parte controllerà la modalità in cui fluisce lungo il vettore. La direzione lungo l’asse X del componente regolerà la modalità in cui fluisce positivamente lungo la curva guida. Un altro modo per pensare a tale modalità consiste nel posizionare il componente in modo che sia posizionato da sinistra a destro, così da poter orientare in che modo punterà lungo la curva.
Una volta selezionato il componente nell’elenco, occorrerà scegliere se esso sarà usato come un’unica copia estesa lungo la curva o come copia ripetuta diverse volte mantenendo le dimensioni originali.
 Estendi a lunghezza linea guida
Estendi a lunghezza linea guida
La selezione di questa opzione consentirà di creare una singola copia del componente di estenderla lungo l’intera lunghezza del vettore linea guida selezionato.
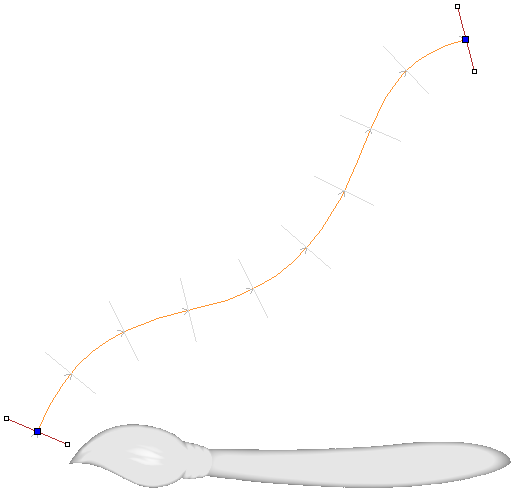
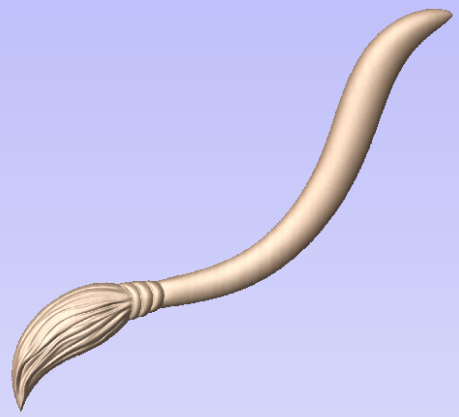
 Riempi con diverse copie
Riempi con diverse copie
La selezione di questa opzione manterrà le dimensioni originali del componente e posizionerà diverse copie dello stesso lungo la curva guida. La specifica di un valore Sovrapponi consentirà di posizionare le singole copie del componente in modo che ognuna di esse si sovrapponga a quella precedente sulla base di questa percentuale della sua lunghezza. I pezzi che si sovrappongono saranno fusi l’uno con l’altro. Oltre alla sovrapposizione delle parti, è possibile selezionare una casella per capovolgere copie alternate del componente. In questo modo, ogni copia dell’originale sarà capovolta come se fosse stata specchiata verticalmente.

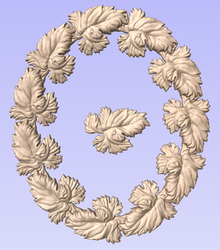
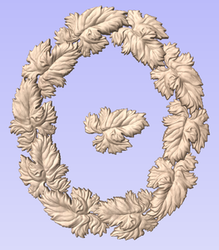
 Intreccia sotto/sopra nelle intersezioni
Intreccia sotto/sopra nelle intersezioni
In ogni estrusione basata su vettore o componente, si ha l’opzione di attivare la parte Intreccia della funzione, così da poter sollevare e abbassare la forma estruse presso le intersezioni del vettore o dei vettori. L’effetto è un componente che appare intrecciato con le forme estruse, come mostrato qui di seguito.
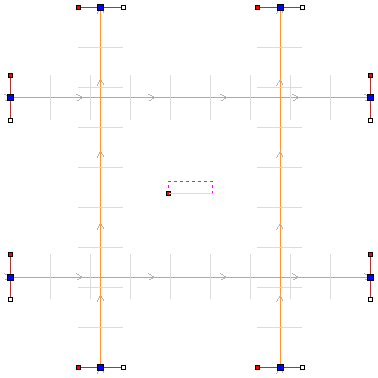

L’ordine di intreccio è stabilito dalla direzione del primo vettore selezionato all’interno della selezione delle linee guida. Per modificare l’ordine in cui le posizioni sovrapposte si sollevano e si abbassano, è possibile fare clic con il tasto destro del mouse sul primo vettore linea guida selezionato e selezionare l’opzione Inverti guida.
Sono disponibili due opzioni sul controllo della modalità di scala della forma presso ogni punto sovrapposto dei vettori linea guida, Scala forma e Aggiungi base.
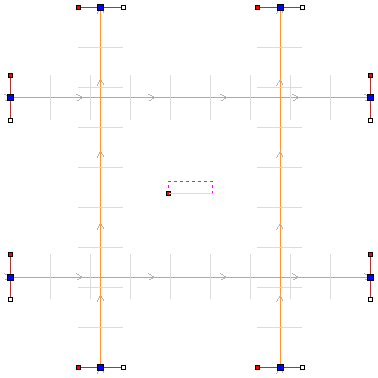

 Scala forma
Scala forma
L’opzione Scala forma usa i valori percentuali inseriti nel modulo per scalare l’altezza del forma originale verso l’alto e il basso presso le posizioni sovrapposte. Ad esempio, inserendo un valore percentuale Z sotto del 50%, si forzeranno le posizioni intrecciate sotto a essere la metà dell’altezza originale. L’inserimento di un valore percentuale Z sopra del 150% forzerà le posizioni della forma sollevate durante l’intreccio a essere 1 ½ l’altezza originale. In questo modo si distorceranno le sezioni o i componenti in modo da estenderli o schiacciarli.
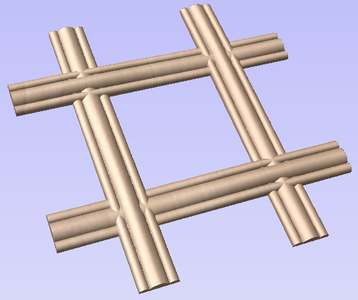
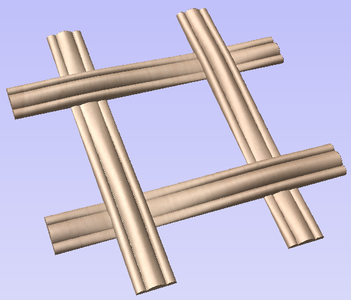
L’opzione Scala forma consentirà di ottenere un intreccio dall’aspetto naturale; tuttavia, per determinate forme, ciò implicherà l’accentuazione o la riduzione marcata della forma presso i punti di sovrapposizione. In tali casi, l’opzione Aggiungi base può consentire risultati migliori.
 Aggiungi base
Aggiungi base
L’opzione Aggiungi base manterrà l’altezza della sezione trasversale o del componente originale e lo solleverà aggiungendo materiale sotto la forma, a seconda dei valori percentuali indicati. Ciò creerà in genere un componente finale più alto che con l’uso dell’opzione Scala forma, ma produrrà una forma coerente con i fili dell’intreccio.
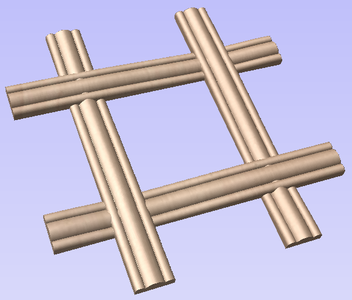
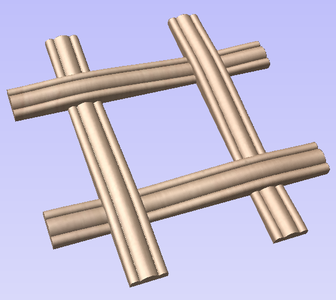
 Scala ad altezza esatta
Scala ad altezza esatta
La selezione di questa opzione consente di scalare la forma calcolata in modo che la sua altezza massima sia il valore inserito nella sezione Altezza del modulo.
 Opzioni di modellazione comuni
Opzioni di modellazione comuni
Tutti i principali utensili di modellazione disponibili nel software si avvalgono di un set di comandi comuni per assegnare un nome e una modalità di combinazione al componente creato, oltre che opzioni per applicare le impostazioni nel modulo, ripristinare la forma, iniziare a creare un nuovo componente e chiudere per uscire dalla funzione.
 Combina con altri componenti...
Combina con altri componenti...
Questa sezione comprende le opzioni che consentono di denominare il componente e controllare la sua modalità di combinazione con altri oggetti nell’Albero dei componenti.

 Ripristina
Ripristina
Facendo clic sul pulsante si rimuoverà la forma corrente; se si compie questa operazione prima di chiudere il modulo, si assicurerà che un componente non sia creato dalla selezione corrente. Facendo clic su questo pulsante si mantiene il set corrente di vettori o componenti selezionati.
 Applica
Applica
Facendo clic sul pulsante si creerà una forma sulla base delle impostazioni selezionate. È possibile continuare a effettuare modifiche nel componente, selezionando diversi parametri all’interno del modulo e facendo clic su Applica per aggiornarlo.
 Avvia nuovo componente
Avvia nuovo componente
Facendo clic sul pulsante si salverà lo stato del componente creato, si deselezioneranno tutti i componenti/vettori e si riavvierà il processo di creazione di un nuovo componente. In questo caso, i valori e le opzioni contenuti nel modulo saranno mantenuti fino alla chiusura dello stesso.
 Chiudi
Chiudi
Facendo clic sul pulsante si chiuderà il modulo e si tornerà alle icone della scheda Modellazione e all’Albero dei componenti aggiornato, contenente le modifiche apportate. Se si desidera rimuovere la forma appena creata, è possibile fare clic sull’icona Annulla, oppure usare i tasti di scelta rapida,CTRL+Z.
 Modifica di vettori mentre si usa l’utensile Estrudi e intreccia
Modifica di vettori mentre si usa l’utensile Estrudi e intreccia
È possibile apportare modifiche ai vettori selezionati mentre si usa l’utensile Estrudi e intreccia. Per farlo, è possibile fare clic sullo spazio bianco nella Vista 2D, onde accertarsi di concentrarsi su tale finestra. Successivamente, premere N sulla tastiera per accedere alla modalità Modifica nodo, o T per andare alla modalità Trasforma.
Si noterà che le linee guida e le sezioni trasversali diverranno deselezionate e il pulsante Usa selezione passerà a Seleziona nuovamente guide. È ora possibile eseguire le modifiche ai vettori usando le funzioni dinamiche Modifica nodo e Trasforma nella Vista 2D. Una volta soddisfatti delle modifiche, è possibile fare clic sul pulsante Seleziona nuovamente guide e i vettori saranno selezionati nello stesso ordine in cui lo erano in precedenza. Ora è possibile fare clic su Applica per creare una nuova forma sulla base dei vettori modificati.